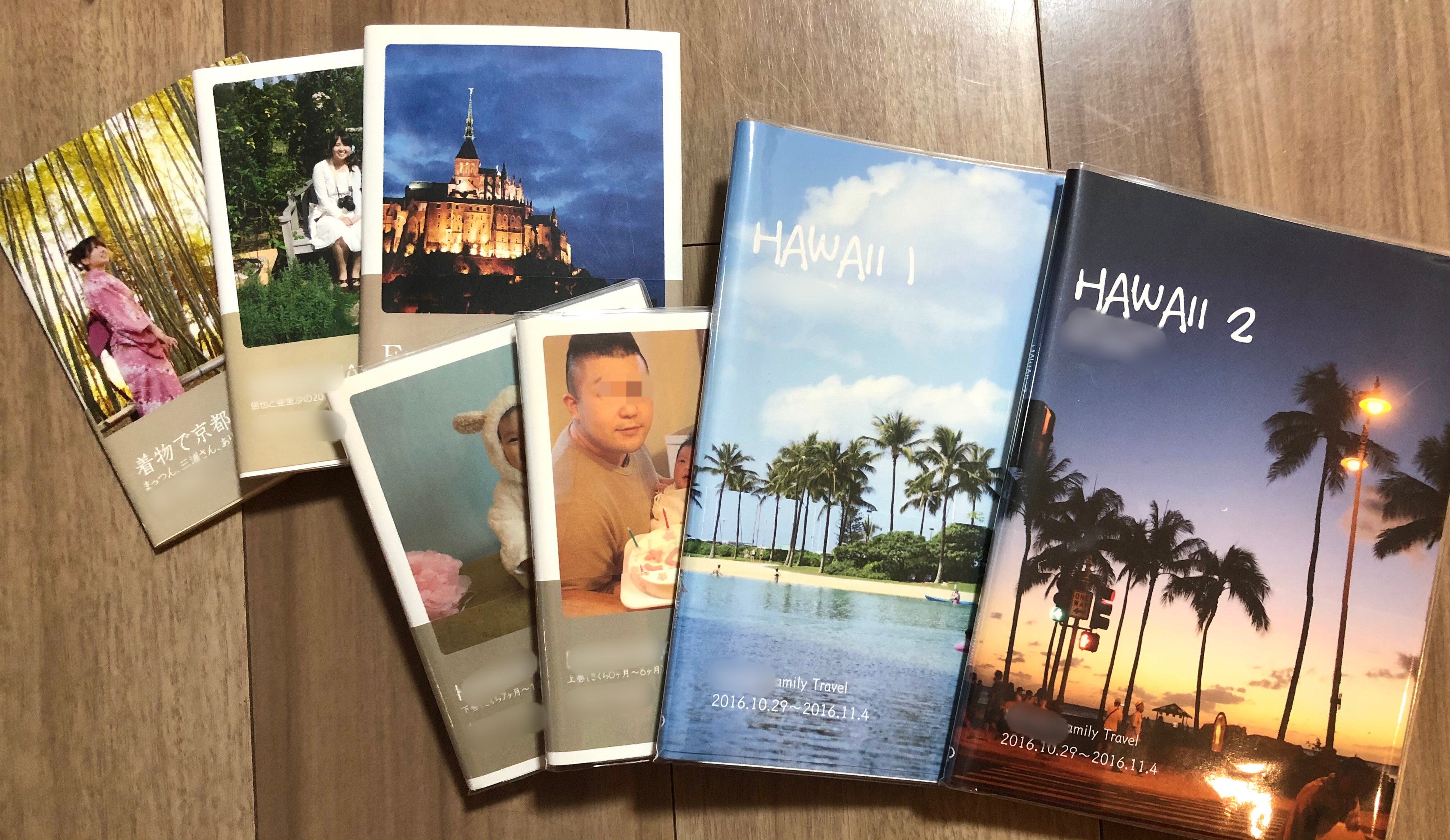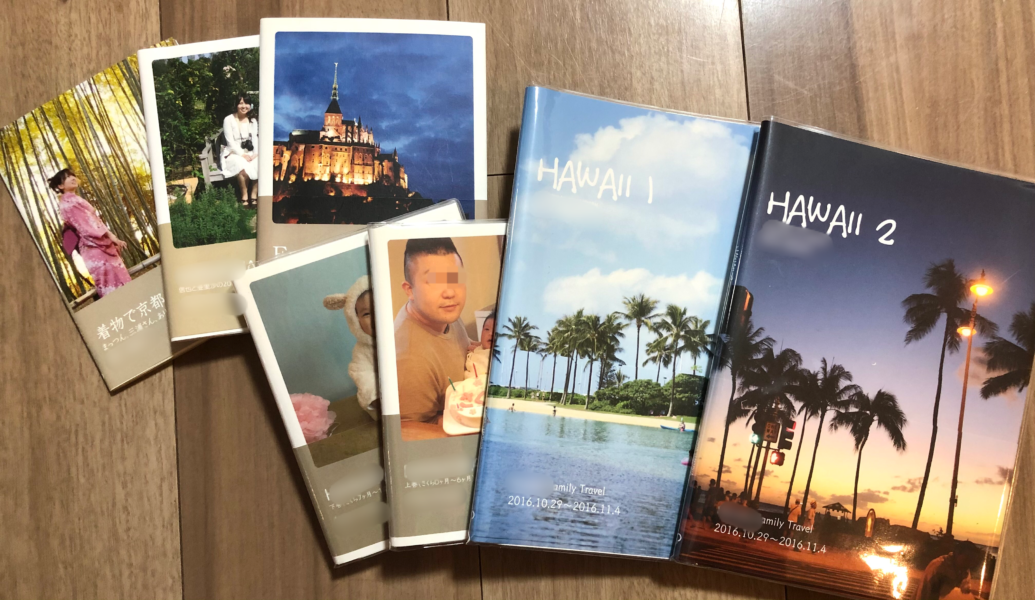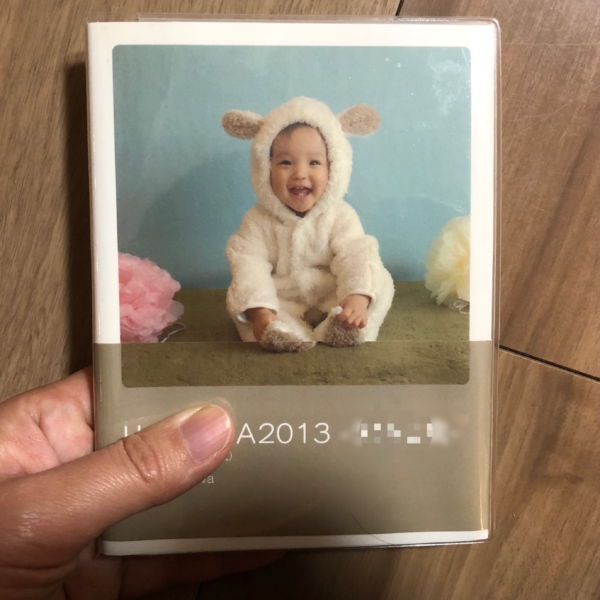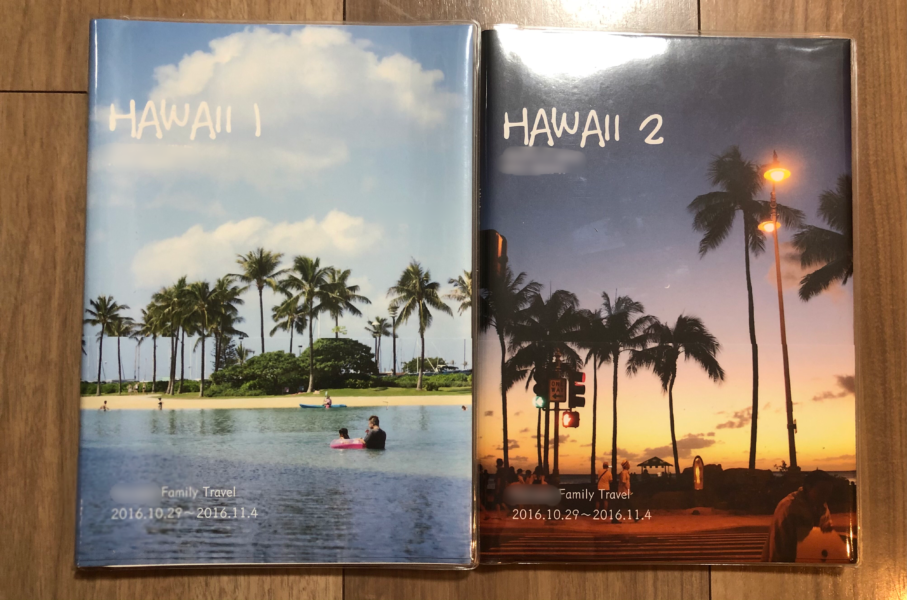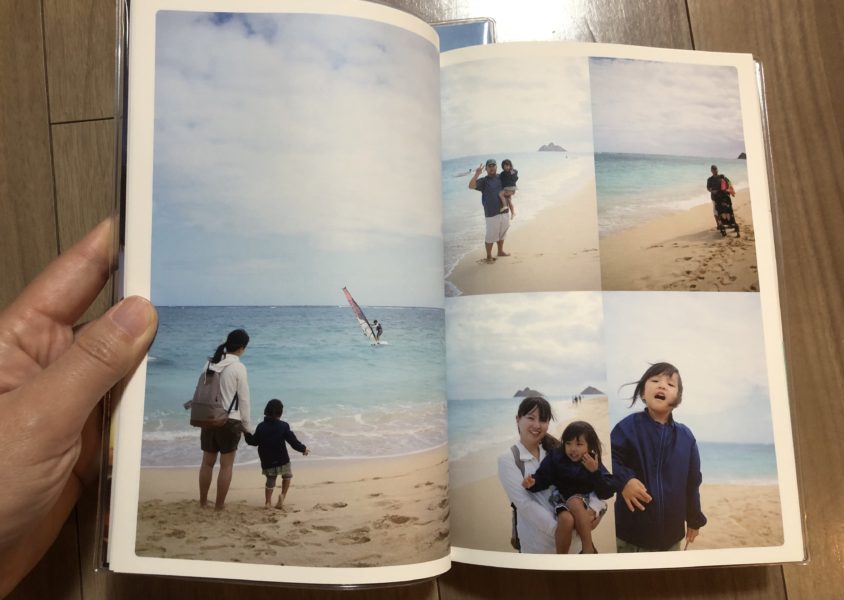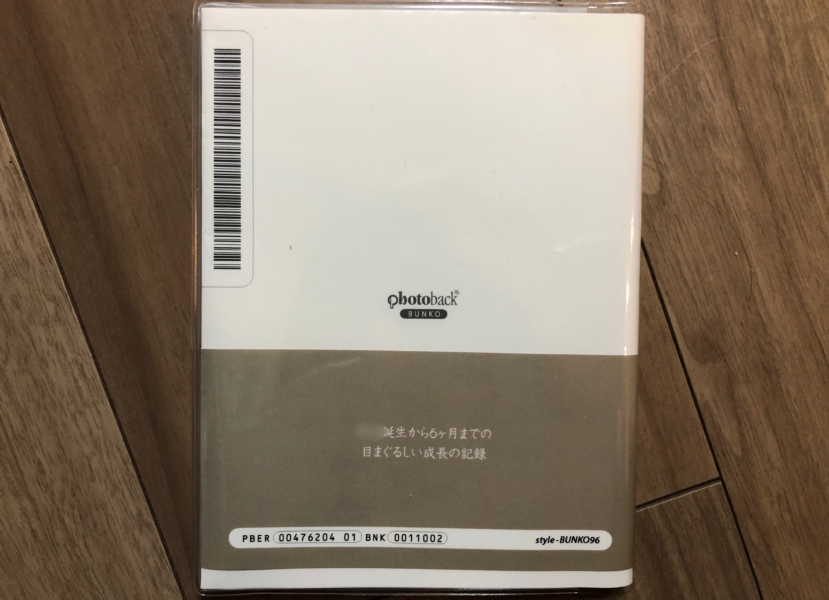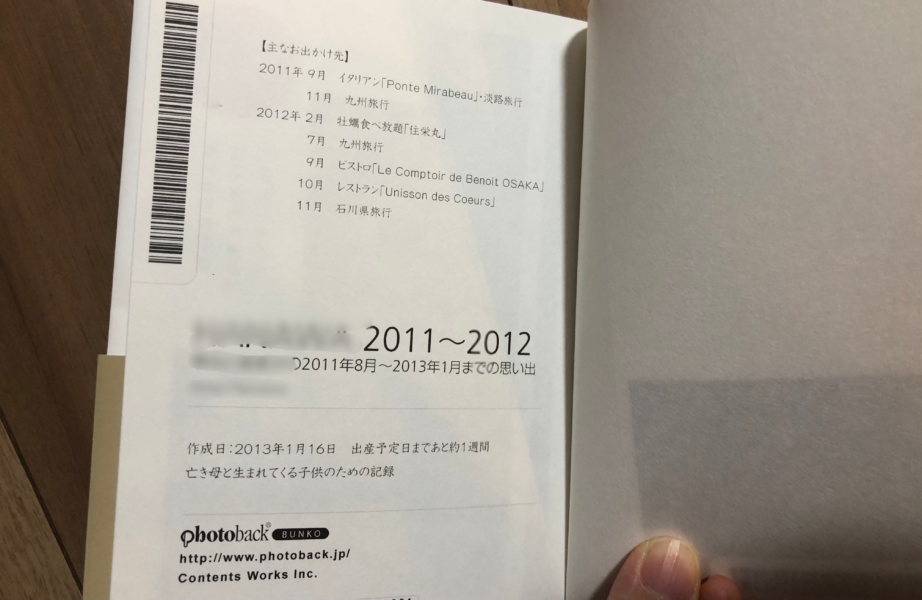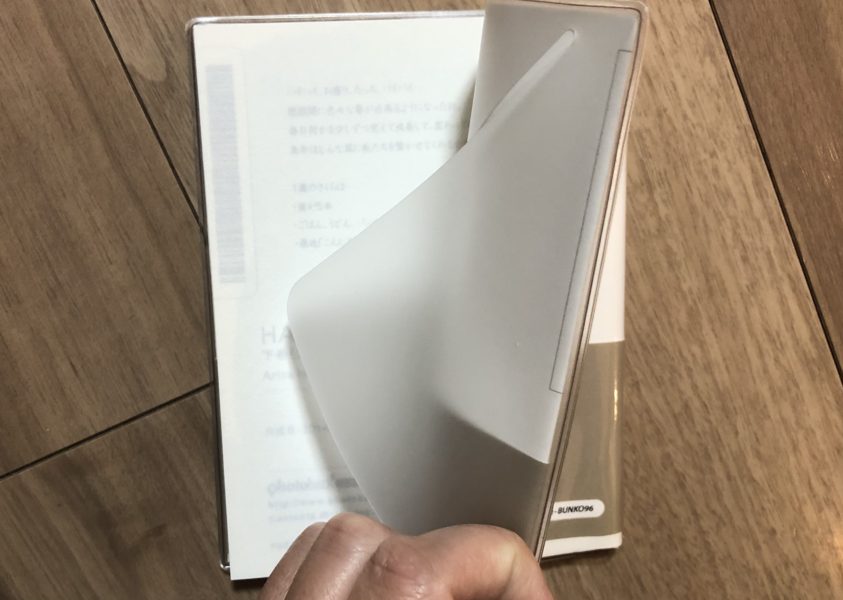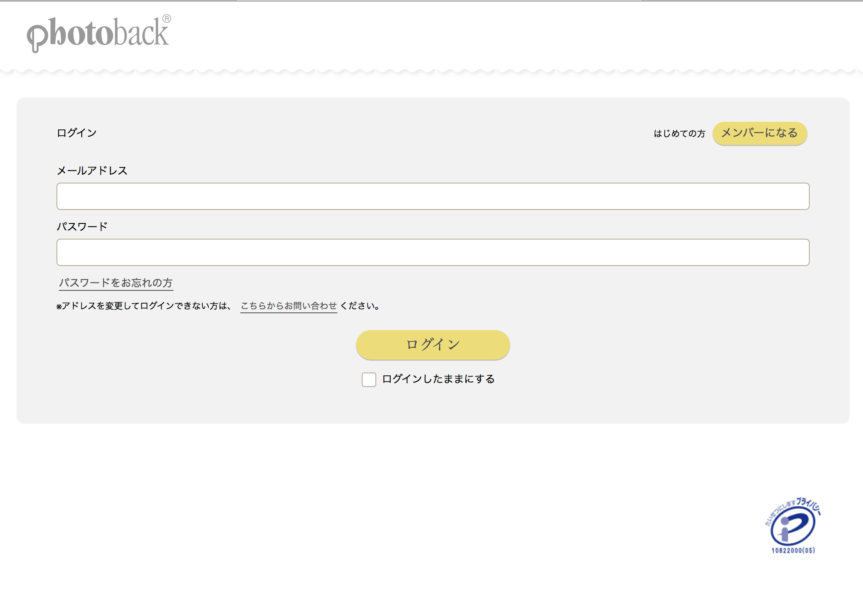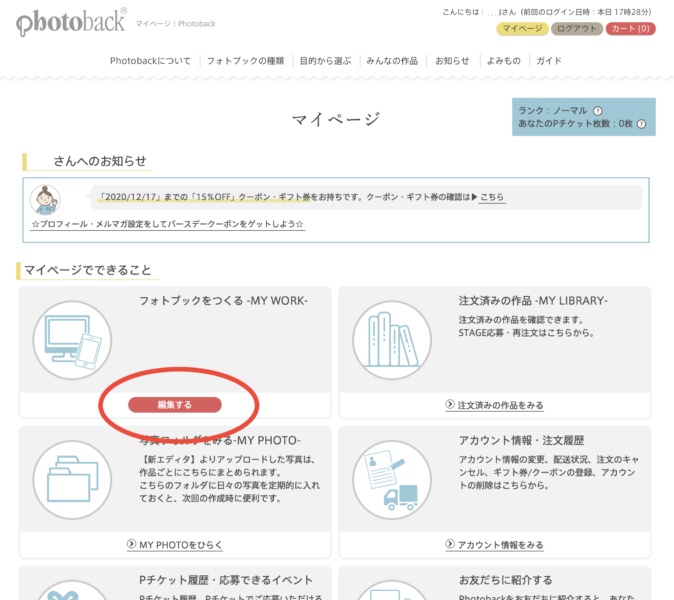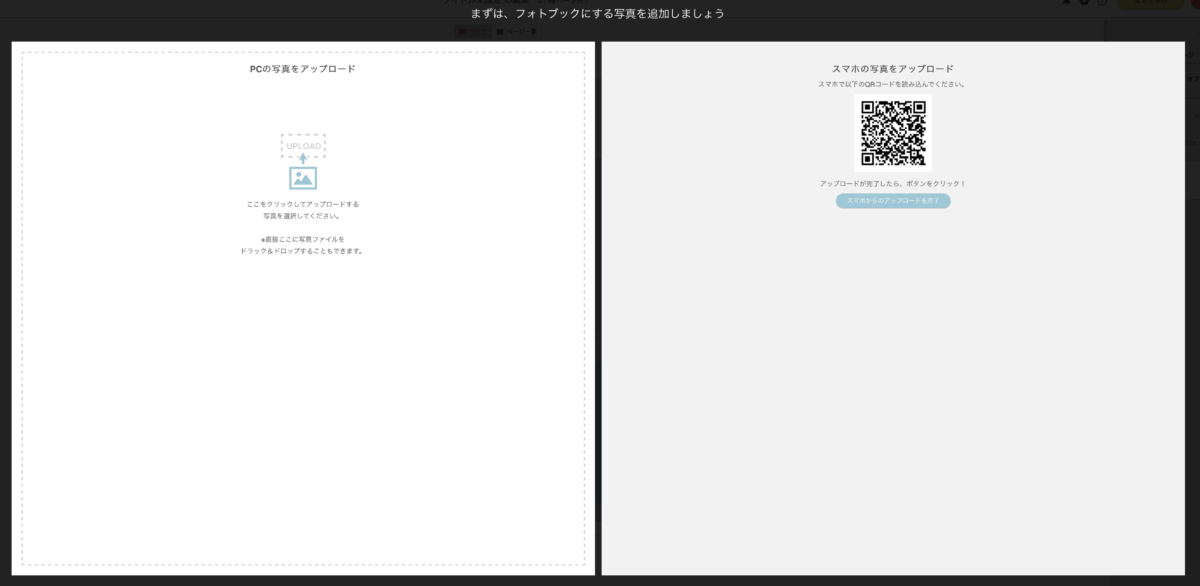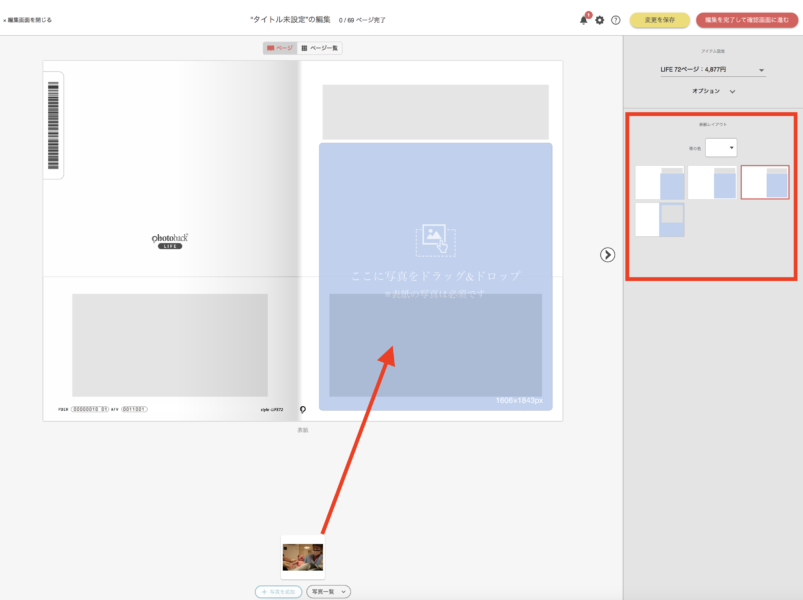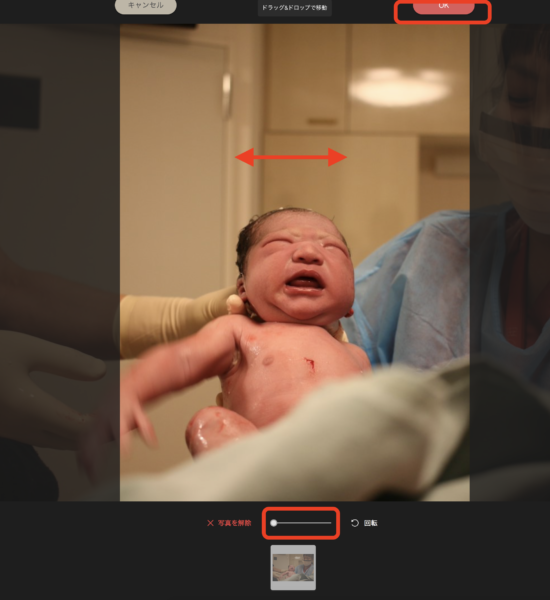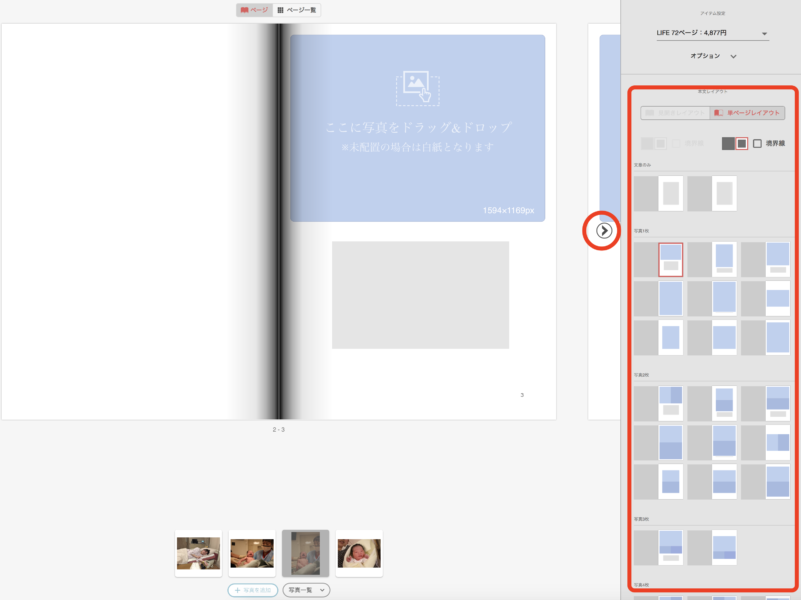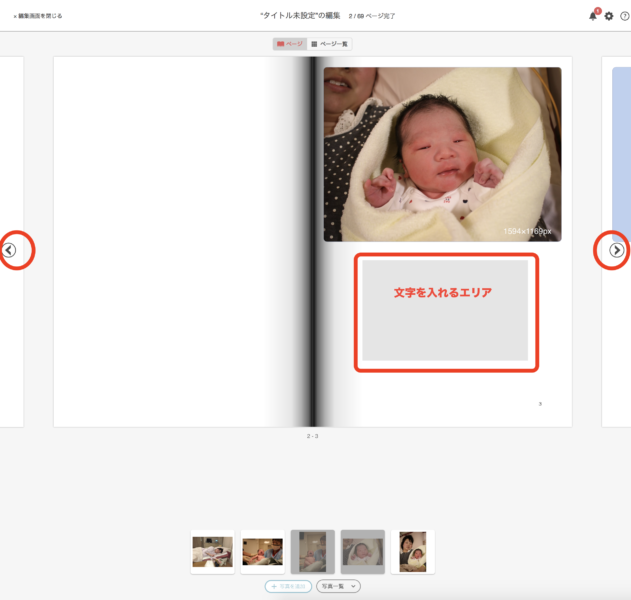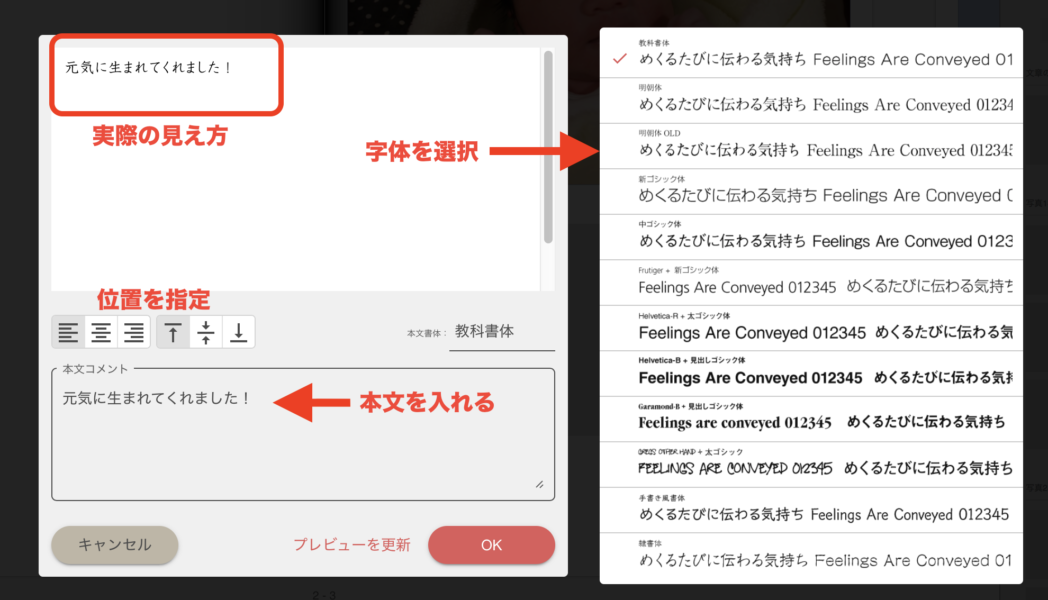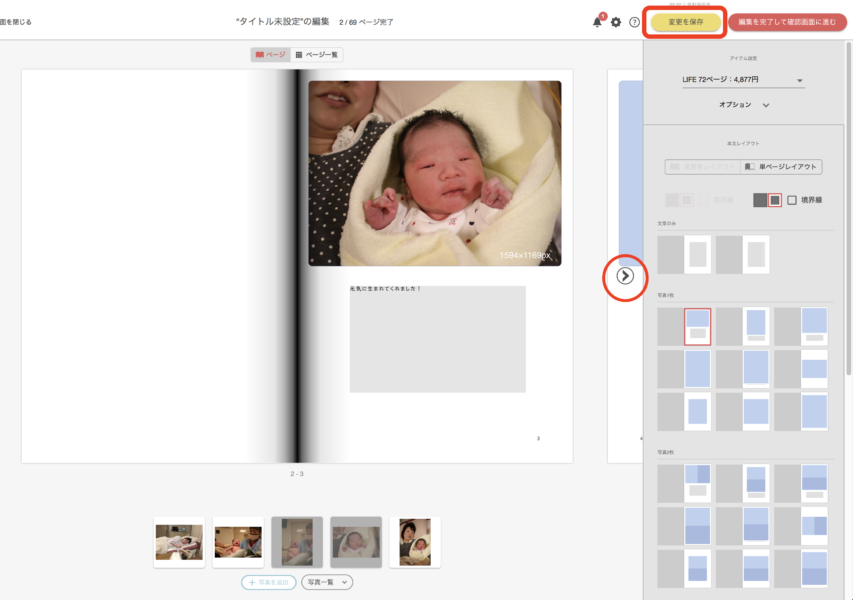こんな人にオススメの記事

- 出産、お宮参り、誕生日、七五三、入学式、入園式、旅行など特別な写真を一冊のアルバムにしたいけどどうしたら良い?
- 簡単に作れてオシャレなアルバムにしたい
- おじいちゃん、おばあちゃんに孫の写真集を送りたい
特別なイベントの時は、何か形に残るとより良い思い出になりますね。
私は写真を撮るのが好きなので、普段残しているアルバムとは別に、旅行等のイベント時の写真は写真集を作ります。
その時使用するアルバム作成サイトが「Photoback」です。もう独身の時から作ってるので10年以上お世話になっています。
もくじ
Photobackが絶対に良い理由
本屋さんに並んでいる本のように美しくてオシャレ
初めてアルバムを作って手に取った時感動しました。初めての時は文庫本サイズを選んだのですが、本屋さんの本のように帯がついていて紙質も写真の綺麗さも文庫本そのもの。本棚に並べてみるとアルバムと思えないほどです。
旅行に行った時の写真は、写真を大きく見たいと思いA5サイズに変更して作ってみましたが、こちらも帯付きで本屋さんにならんでいる雑誌のよう。表紙もしなやかでめくりやすく、写真もキレイで本当良いです。
どう作ってもオシャレに仕上がる
他サイトでアルバムを作ったことがありますが、フレームやスタンプ、キャラなどが自由に貼れるようになっており、それはそれでかわいいのですがオシャレとは少し離れていく感じでした。
Photobackは、写真の配置のテンプレートやフォントなど選べるのですがどう選んでもオシャレになります。優柔不断な私は選べる項目がありすぎると、なかなか選べず時間がかかるのですが、程よい選択数なのでどんどん簡単に作ることができます。
種類豊富なアルバム
Photobackは7種類のフォトアルバム・フォトブックがあります。大きさや紙質もそれぞれ違うので、用途やイベントによって使い分ける事ができますね。
種類によっては、アプリから作成できるアルバムもあるのでちょっとした空き時間で簡単にできちゃうのは楽ですね。
出来たアルバムは大事に置いておきたいので、私はアルバムにピッタリのカバーを購入しました。子どもが見ても汚されず、きれいに保存しておく事が出来ます。
Photoback 基本的操作(PC版)
ほとんど直感でわかるデザインの操作性となっていますが、基本的な操作をご紹介します。
今回は、A3サイズ(LIFEという名のアルバム)で作成していきます。
Photobackにログインする
まず初めての方は、右上の「メンバーになる(無料)」からメンバーになりましょう。
隣の「ログイン」からログインします。
先ほど登録した「メールアドレス」と「パスワード」を入力しログインボタンをクリックします。
マイページに入りました。フォトブックをつくるの下「編集する」をクリックします。

お好みのアルバムを選択して下さい。今回は例として「LIFE」を選択します。「新エディタでつくる」をクリックします。
アルバムを作っていく
まずは画像をアップロードします。アップロードの仕方は2種類あります。
右側はスマホの画像をアップできます。QRコードを読み取りスマホから画像をアップします。終わったら下の「スマホからのアップロードを完了」をクリックします。
左側はパソコン内の画像をアップします。直接画像をドラック&ドロップでアップすることもできます。
後から画像を随時入れることもできますが、ひとまずアルバムに入れる画像はあらかじめまとめてアップし、作業する方が早いです。
まずは表紙を作ります(後から作ることもできますので後回しでも良いです)
下のアップした画像を入れたい場所へドラックして入れます。表紙のレイアウトは右の部分から選択します。
配置した画像をクリックすると、配置画像の大きさや位置を決められます。画像下のバーを動かすと画像の拡大ができ、直接画像をドラッグすると位置を調整できます。調整し終わったら右上の「OK」をクリックします。
左右の矢印でページを移動できます。右のページのレイアウトを選択し、また同じように画像を配置していきます。
グレーの部分は文字を入れるエリアです。文字を入れたい時をグレーの部分をクリックします。
どのように文章をデザインするか決める画面が出てきます。左下の「本文コメント」に文章を入れます。書体は右側から選択します。左上の部分が実際の見え方プレビューです。決まったら下の「OK」をクリックします。
文字が入れられました。再度編集することもできます。文字を入れないレイアウトもあります。
このような感じでページ移動しながらどんどん作っていきましょう。ある程度できたら右上の黄色いボタン「変更を保存」して保存しましょう。一気にできなくても何日かに分けて作業できます。
以上基本的な作成の仕方でした。文字を入れなくて画像だけでもおしゃれに仕上がりますよ。良かったら作ってみて下さいね。
※Photoback編集画面は2020年11月の画面です。